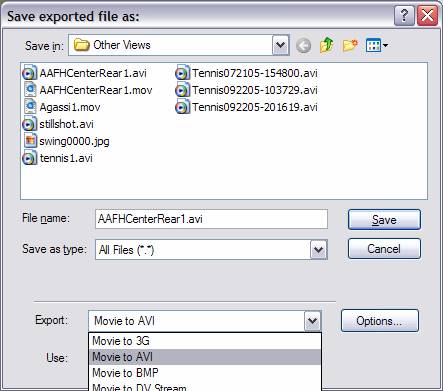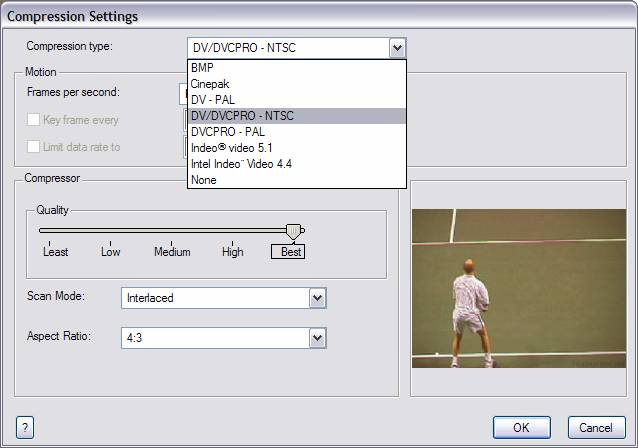Software
Products
Hardware
Products
|
MotionPro!
FAQs General Questions
Do you really give
away free updates for life? Error Messages You receive a Run-Time error '339 Component 'videomixerx.ocx" or one of its dependencies not correctly registered Side-By-Side Comparison Questions
How can I synchronize two videos? Quicktime Questions Working with DVD Movies Creating Video Lessons Questions My drawings do not appear fully formed in my video lessons. What can I do? When I put two Video's Side-By-Side in a Video Lesson, the text gets cut off, how do I fix this? Do you really give away free updates for life? Yes we do! Our customers get all the new features we add to their edition of MotionPro! for free by download - for life! You will never have to pay for an update to MotionPro! We notify everyone who has "opted in" on our download page when new features are made available. We typically release new features every 3-4 months. Can I upgrade to a higher version of MotionPro! later? Yes, you can upgrade at any time simply by purchasing an upgrade license in our store. You will not need to download anything, or even wait for a new CD. You simply uninstall MotionPro!, and then reinstall using the new license code we deliver by email. The cost to upgrade is usually no higher than the "difference" between the edition you have and the edition you are upgrading to. What file formats does MotionPro! support? MotionPro! is designed to work with standard AVI video files. This is the most universally available file format, and offers the smoothest control over seeking, drawing, etc. However, MotionPro! can also process many other file formats, including .WMV, .MOV, and .MPG (mpeg1). There may be others as well. If you have video files in a format that MotionPro! cannot display, then you simply need to convert these into .AVI. There are many freeware and shareware video file converters available on the net. If you find that MotionPro! can open your videos, but that the video does not play or seek smoothly, then you can convert the video into AVI right within MotionPro! using either the TRIM function or the video Export panel. The drawing tools don't work on my comparison video. What can I do? MotionPro! limits drawing on the right hand video only if the two videos you are working with have different native resolutions (i.e. one is a 320x240, and the other is a 720x480). In this case the drawing algorithms will not work for both videos. As long as both videos are in the same resolution, then drawing is permitted on both sides. An easy way to get both videos into the same resolution, regardless of how they start out, is to export them, or trim them. Either way you will get a 720x480 format using the DV compressor. How do I create a 4-way video? Follow these steps:
Component 'videomixerx.ocx" or one of its dependencies not correctly registered You need to upgrade to DirectX9c or higher: Click here to download from microsoft
How can I synchronize two videos?
You may want to TRIM both videos at this point so that they always start out in sync. To do this, trim the left video, then swap videos using CTRL-W, and trim again. Can I play DVD movies in MotionPro?
MotionPro!
is designed to work with computer video files
such as .AVI, .WMV, etc. DVDs do not store files in this format. However you
can still work with your DVD videos in MotionPro! by converting them into
standard computer video files. Of all the products we have seen, the Amigo
DVD Ripper is one of the most flexible programs for
this purpose. You can download a trial version of it here: This affordable program allows you to convert any portion of your DVD into a standard AVI video file, which can then be opened in MotionPro!. Please note that we are not affiliated in any way with the Amigo software. Can I play Quicktime movies (.mov) in MotionPro? Yes you can! All you need is a free quicktime codec, available on the download page of our website. How can I convert .MOV files (Quicktime) into AVI files using Quicktime Pro? Open your .mov file and then click File/Export.Select the "Movie to AVI" format, and choose a filename for your new .avi file.
Select the "Movie to AVI" format, and choose a filename for your new .avi file. Under Options/Video Settings, select the Compression type "DV/DVCPRO Ė NTSC". You can also adjust the quality of the new video here. These settings will all be remembered, so you donít have to keep setting them for each video you convert after this.
Click "OK" back through all the screens until you can "Save" the video. Thatís it! Once the export is complete you can open the .AVI file in MotionPro! and it will have a native resolution of 720x480Ö which is standard DV format matching your camcorder. You can delete the .mov file if you wish. How can I convert .MOV files (Quicktime) into AVI files using MotionPro? Start by opening the .mov file in MotionPro!. Next, click the Export icon (the second icon from the left which looks like a directors panel). Select "Create a New Video File" as well as "DV" Video compression. Hit the OK button, which will launch the file explorer. Select the new filename and off you go! If the resulting AVI video has an incorrect framerate you can repeat the procedure, but manually adjust the framerate to a whole number. Note that Quicktime Pro may do a better job of converting Quicktime into AVI. Some of my videos look blurry. What can I do to fix this? Blurring may occur if you are analyzing videos that are not interlaced, or that have very small dimensions. You can turn off MotionPro!'s deinterlacing by deselecting the Deinterlace Icon. This is the button just to the right of the "RAW" button. By default it is pressed (deinterlacing is ON). Try turning this function off. My drawings do not appear fully formed in my video lessons. What can I do? All you need to do is to "thicken" the width of the drawing tools. Use the up/down arrows located just to the right of the "..." icon to do this. When I put two Video's Side-By-Side in a Video Lesson, the text gets cut off, how do I fix this?
You need to
Adjust Side By Side Zoom while you are giving the lesson when you are
using Text.
Here is what you
need to do:
1) When you have
the side by side up during the lesson, click on Button 2 to record 2 videos.
You should see the see the two video's side-by-side in the preview window.
2) Then just
Click Button 4, "Adjust Side-By-Side Zoom", and you will see the two video's
shrink a little and you will see the full text.
|